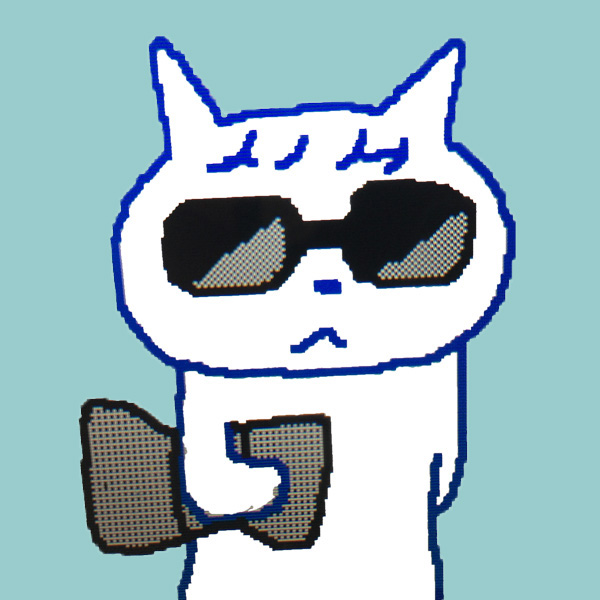様々な仮想通貨取引所で使えるセキュリティ対策
GoogleAuthenticatorは簡単で便利なセキュリティー対策を提供してくれるアプリです。
殆どの仮想通貨取引所で使用出来るので、資産を安全に管理するためにも是非設定しましょう!
GoogleAuthenticator◁◁アプリのダウンロードはこちらから。
本日はバイナンスを例にして説明します。
どの取引所も大体同じなので、この内容が理解できれば大丈夫!(簡単です)
Binanceで2段階認証設定をする方法|図解入り
バイナンスにログインしてお顔マークにカーソルを置くとセキュリティ項目が出てくるのでクリック
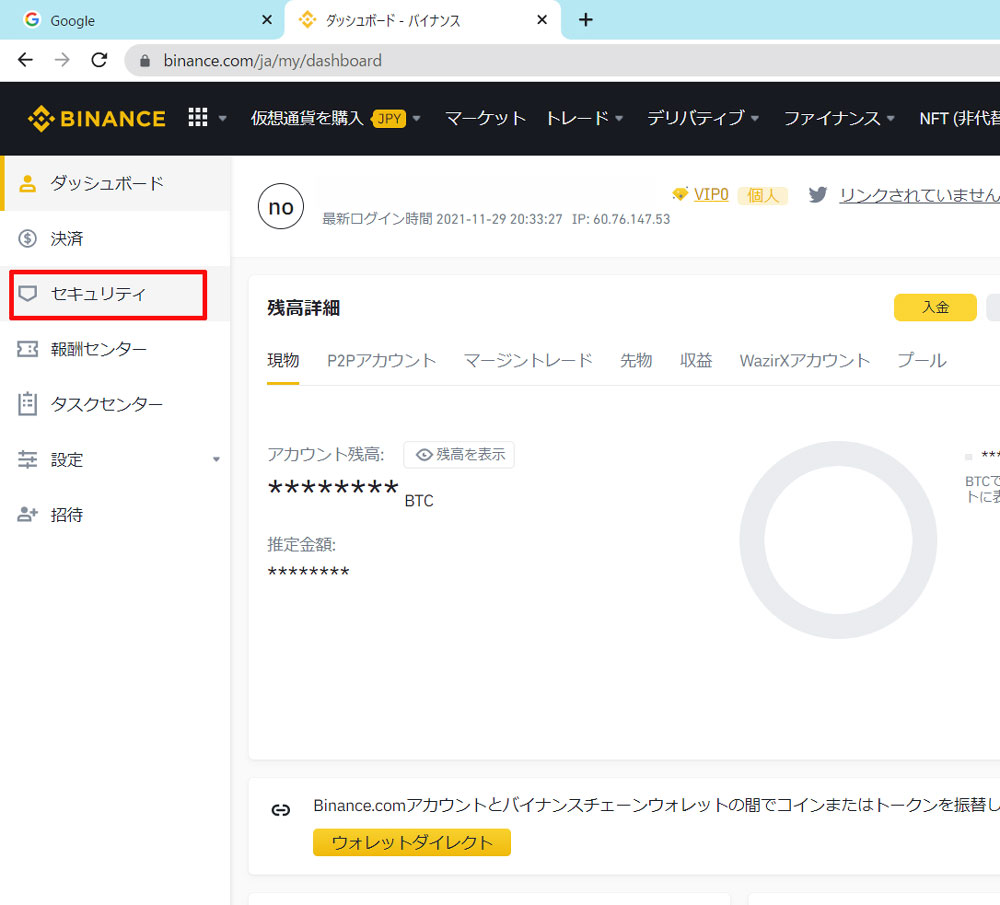
「バイナンス/Google 認証(推奨)」の右側にある「有効化」をクリックします。
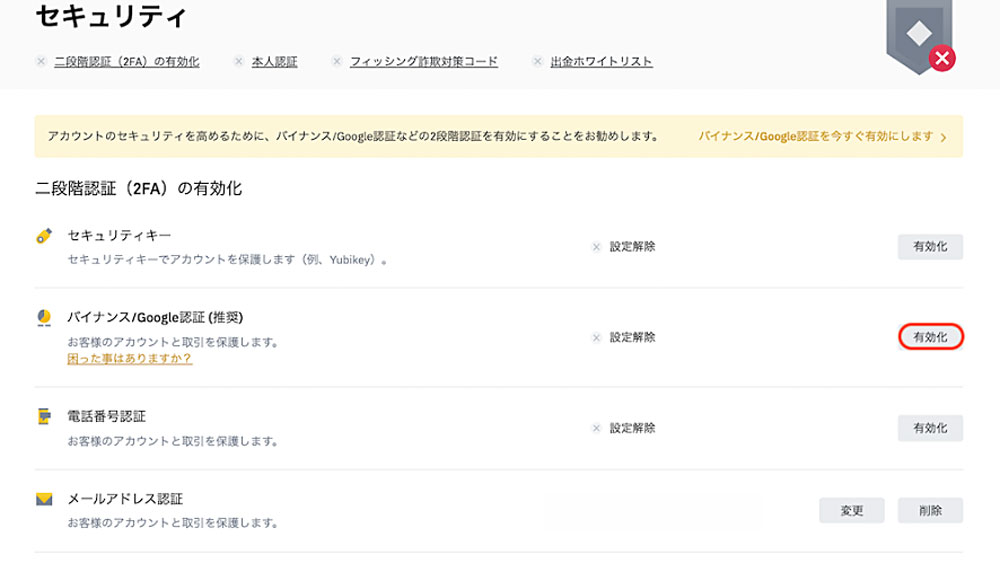
こちらの画面が表示されるので、画面に従ってGoogle Authenticatorアプリのダウンロードを行います。
既にダウンロードしている人は、そのまま「次へ」をクリックしてください。
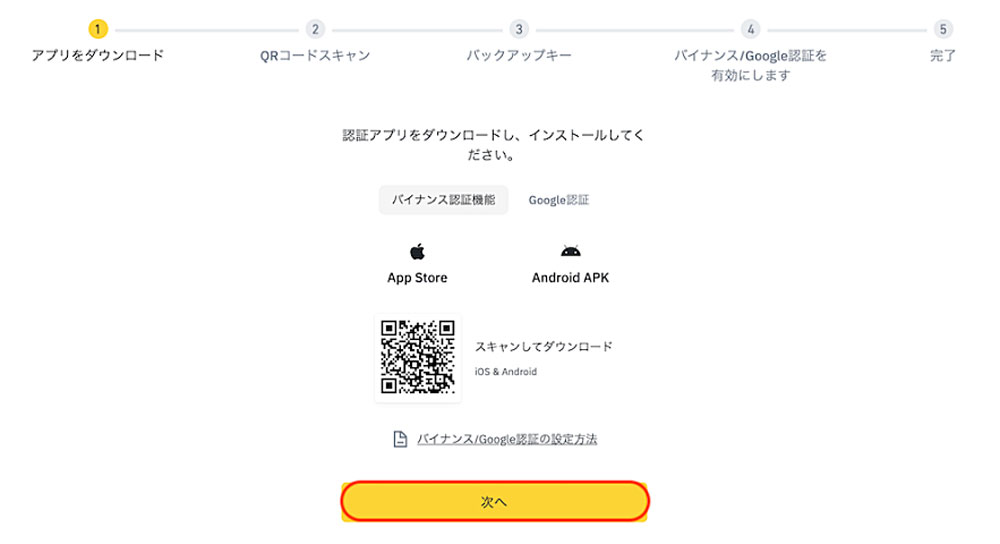
Google Authenticatorアプリを立ち上げ、表示されているQRコードを読み取ります。
アプリ内にBINANCEのワンタイムパスワードが表示されたら、そのまま「次へ」をクリック。
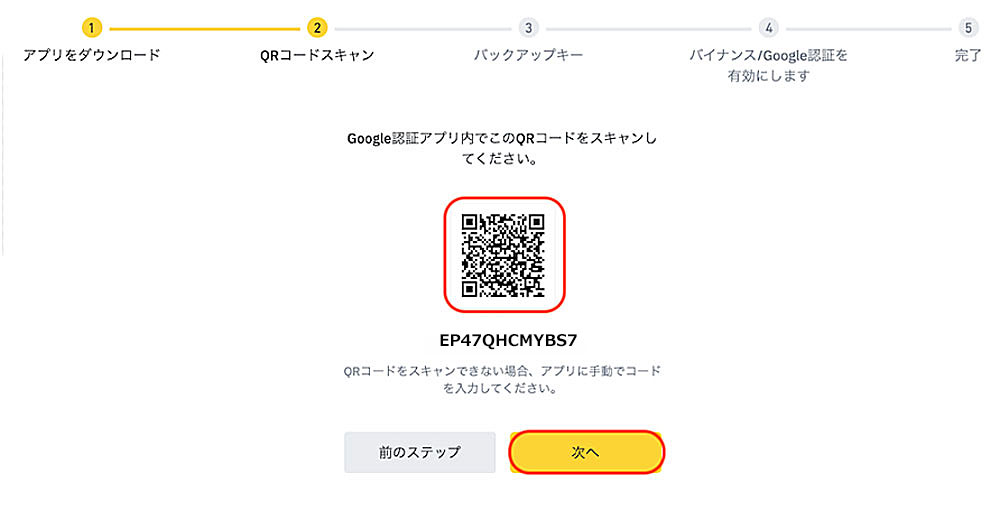
こちらはスマホのアプリ画面です。(私の画面には既にBinanceが入っています。)
画面右下の+ボタンをタップ>QRコードスキャンをする>Binanceのアカウントが追加されます
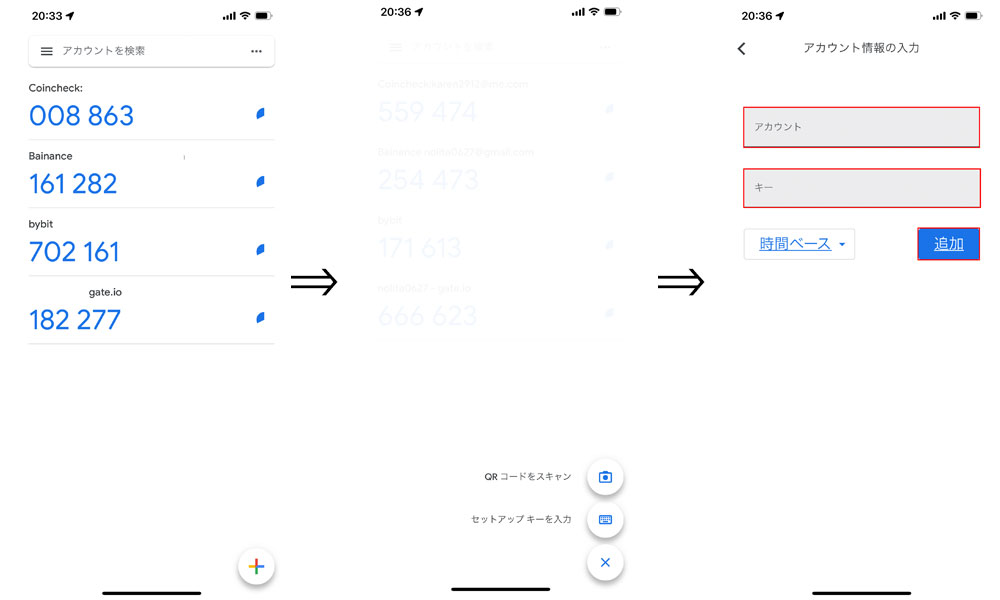
2段階認証におけるキーが再度表示されるので、忘れないように控えておきましょう。
このキーは、スマートフォンが使えなくなってしまった際の認証時に必要となります。
そして「次へ」をクリック。
これは、スマートフォンの機種替え、何らかの原因でアプリが使えなくなって再ダウンロードした際にも必要となる大切なキーなので、絶対になくさないようにしてください!
私はそれを知らずに機種替えして、コインチェックのキーが無くて、サポートセンターにメールして1週間以上かかって再設定できました( ̄▽ ̄;)
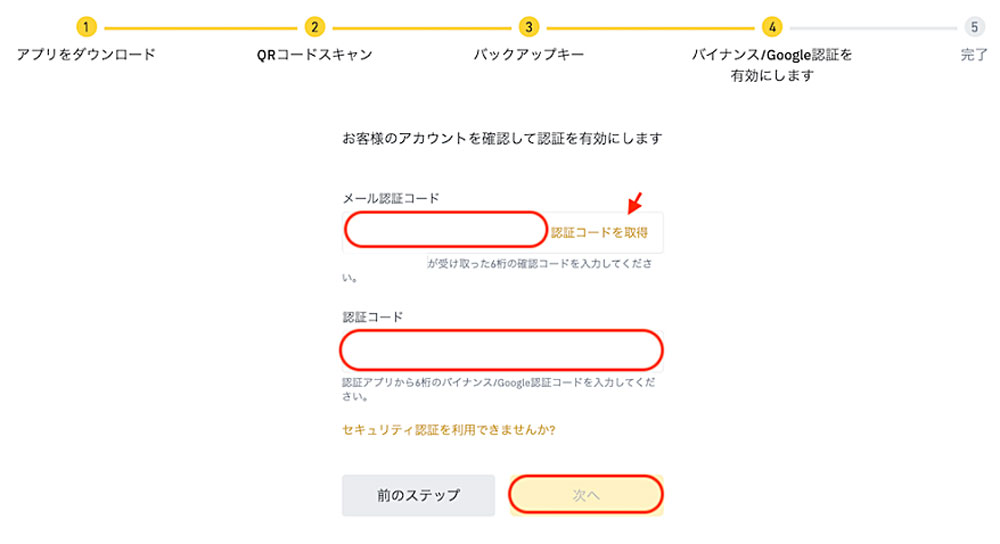
メール認証コード、2段階認証コードを入力し、最後に「次へ」をクリックすれば設定完了です。
早速、ログインしてみましょう!
メールアドレスとパスワードを入力してパズルをスライドさせるとこの画面になります。
GoogleAuthenticatorを開いて、Binanceの項目の数字をタップするとコピーできるので認証コードの欄にペーストしてください。
パソコン画面の場合は、数字を入力すればログインできます。
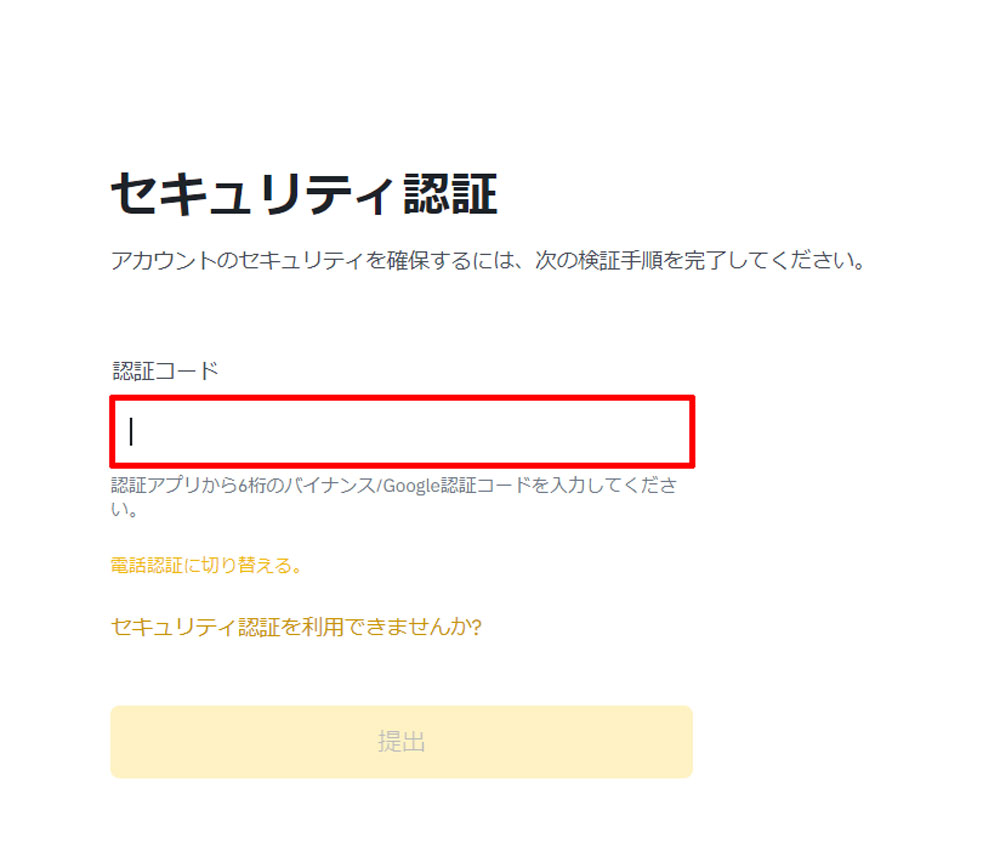
スマートフォンは顔認証を設定するとログインの時には認証コードは必要ありません。
(しばらくログインしていないと、認証コードを請求されることもあります)
トークンを送金する際にも認証コードは請求されますので、スマートフォンの画面の配置は取引所アプリの近くにすると便利です。
最後まで読んでくださって有難うございました。