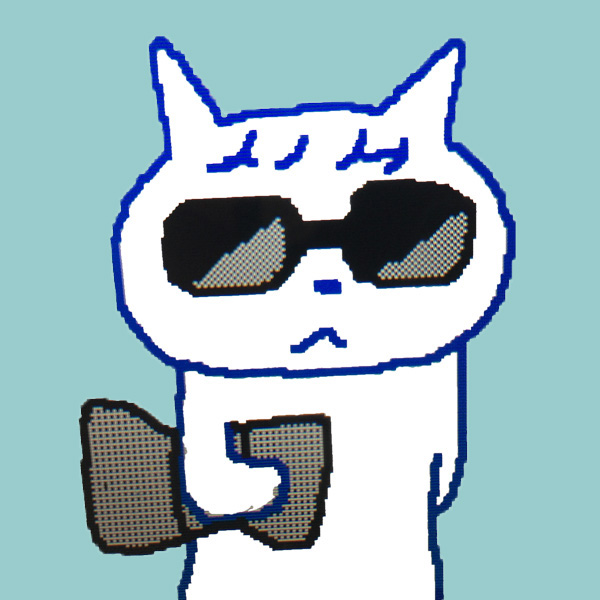XYMってなに?どこで購入できるの?
ちょっと前から気になっていたXYMというトークン。
いったい何だろう?と調べてみると、あちこちに情報が…
Twitterを見てみると与沢翼さんも10億円相当のトークンを所有。とかあって
Σ('◉⌓◉’)え、そうなの?
ジム、ジムってちょびちょび見てたのに、なんも調べてなかった〜(^◇^;)
コインチェックにも来年上場予定で、ハイブリットなブロックチェーン(よくわかってないような言い回し)なんて聞くと益々興味が!
XYMが何たるかをしっかりと知りたい!確認したいという方はこちらに詳しく、わかりやすく書かれておりますので、チェックしてみてください。▽▽
仮想通貨シンボル(XYM)とは|初心者でもわかる重要ポイントと将来性
で、ビットバンクで買えることが分かったので深夜ではあったのですが、即座登録。したので、その登録方法を今日はお伝えしますね。
しかし余談ですが、ビットコイン上がり続けてますねぇ。
730万円とかになっちゃってますもんね。
このまま上がり続けるのかと思うと、こんな高額ではありますが、買っておこうかなと思ったりもしますが、爆益を出すならやっぱりXYMの様なまだ庶民に優しい価格のトークンに投資した方が面白いかも。
って事で、とりあえずは登録ですよ。
ビットバンクに。
昨日の今日なのでまだ、審査中。
なのでワクワクと「早くぅ〜!」という苛々感です。(審査完了まで3営業日程度かかるそうです。)
審査が通ったら即座入金で、購入です。
こんな風に段々と法定通貨の配分が減っていく私。
こんな年齢で冒険して良いのかとちょっとばかり思ったりもするのですが、銀行に入れていても増えることはなく、円だってなんだか段々安くなってるし(現在114.48円)買っちゃえ!みたいな浅はかな考えのおばちゃんです。
リベラルアーツ大学の両学長を尊敬し、動画もかなりヘビーに聴いているというのに、この始末…。
まずは総資産1億円を目指してるので、XYMにちょっとばかり、カサ増ししてもらいましょっ!
bitbankの登録方法 図解入りでわかりやすく説明
さてさて、
ビットバンクへの登録ですが、
用意するのは、本人確認が出来る運転免許証かマイナンバーカード。
あとはビットバンクに登録するメールアドレス。
IDは自動配布なので、登録後に登録情報という項目から確認して、必ずパスワードなとど同じくどこか安全なところに記録しておきましょうね。
うちのパートさんたち、後で必ずアタフタするので、IDとパスワードを記録した一覧を製作してもらって保管するようにお願いしました。
(安全なとこに保管してれば良いのですが…。今度再度確認します。)
bitbankのIDはここで確認できるので、一応お知らせしておきます。(開設したら確認できます。)
画面右下のメニューをタップして下から4項目目の登録情報をタップです。
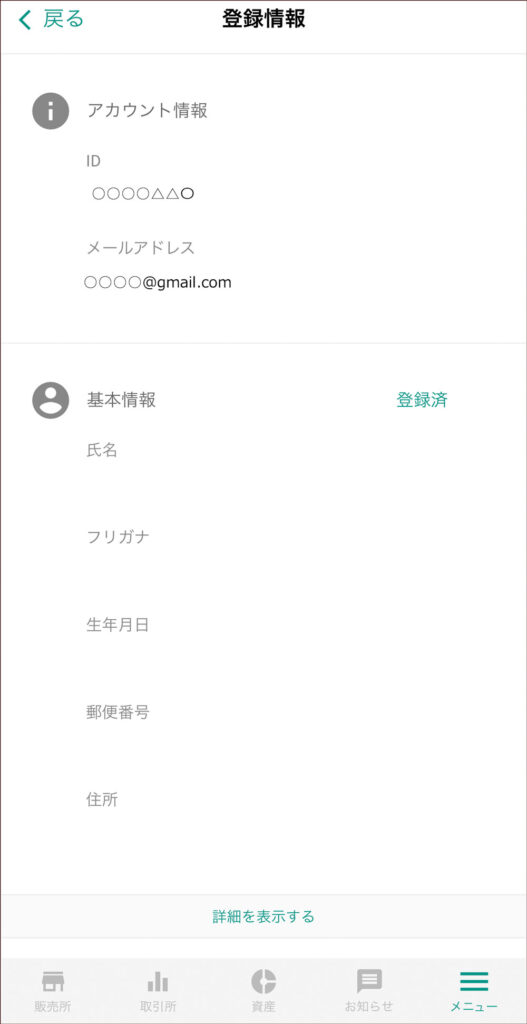
話がそれましたね。
まずはアプリをダウンロードです。
それから、後々必要なので、もしもGoogleのAuthenticatorというアプリをお持ちでない方はこちらもダウンロードしておくとよいです。
STEP1 登録方法
ダウンロードして新規登録ページで登録するメールアドレスを入力すると、そのメールアドレスにbitbankからメールが届きます。
パスワード設定用のメールですので、リンクをクリックしてパスワードを設定します。
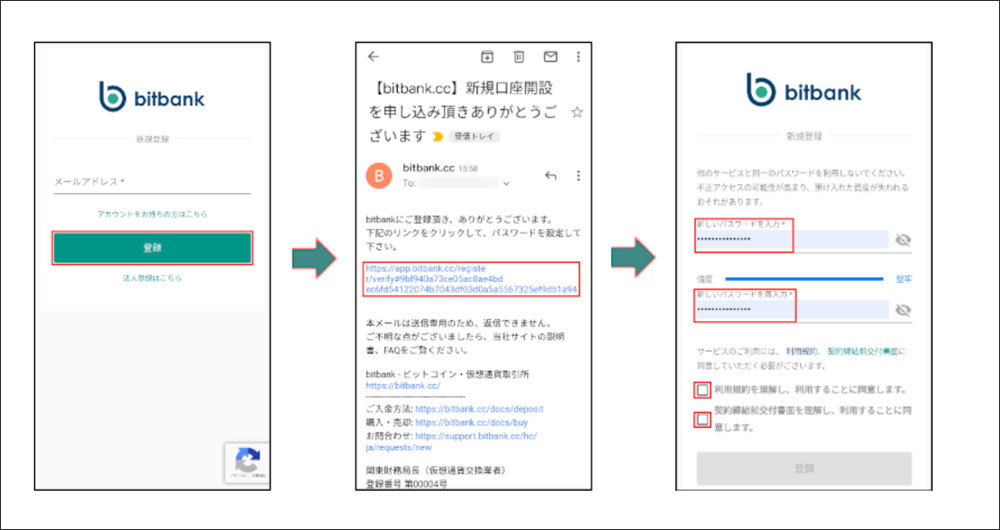
基本情報の登録ページに氏名、生年月日などを入力していきます。
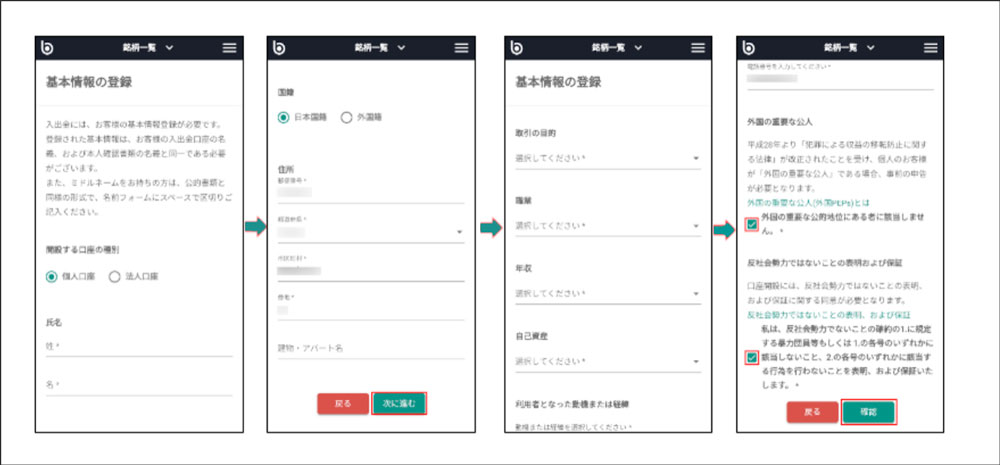
※外国の重量な公人は口座を開設できないので、チェックを2か所入れて確認ボタンをクリックします。
フリガナや住所など抜けてる個所や入力間違いが無いか、確認しながら入力します。
フリガナは誤って登録されてしまうと日本円の出金が出来なくなるそうです!
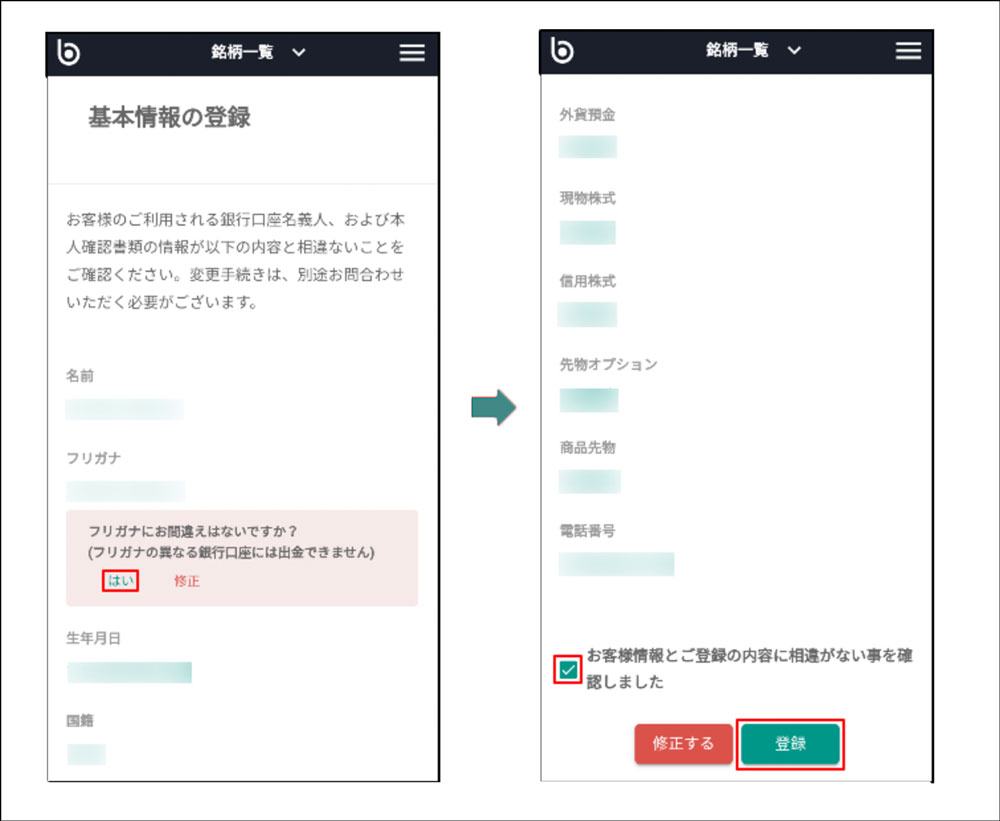
入力した情報に間違いが無ければ登録ボタンをクリック。
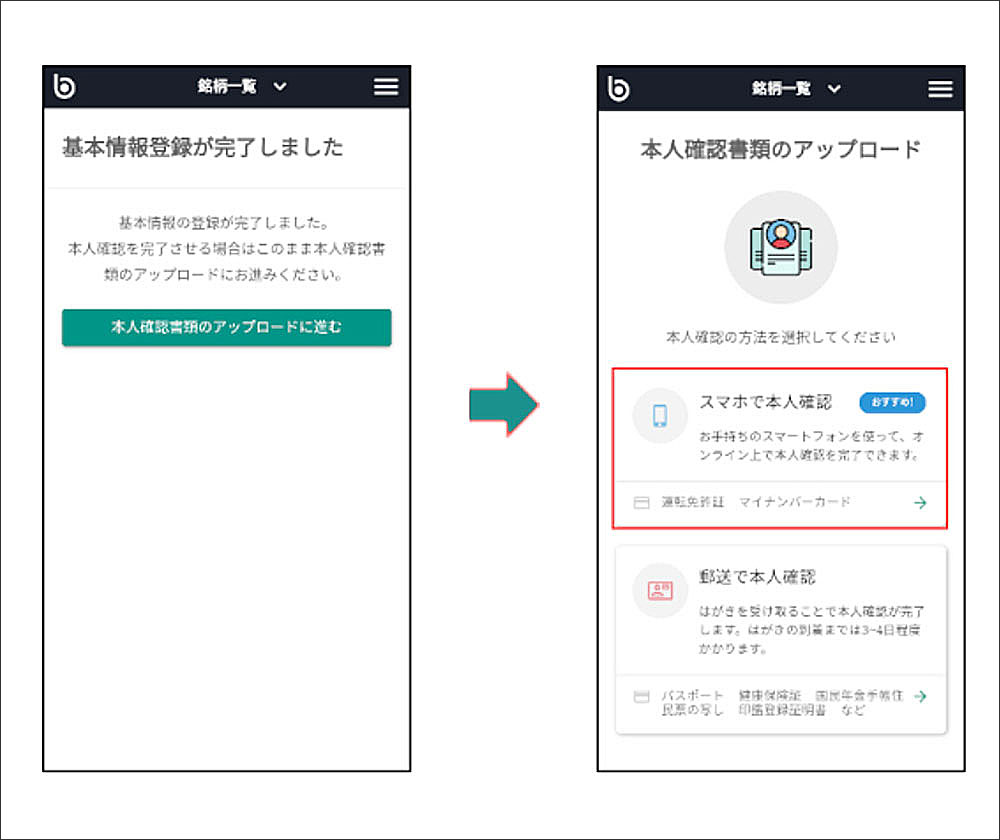
STEP2 本人確認
基本情報が登録できたので、次は本人確認書類をアップロードします。
ここでは、郵送でのやり方ではなく、スマートフォンのアプリでの確認方法をお伝えします。
書類の選択をして、アプリの支持通りに撮影を進めます。
私の場合、夜間に突然初めてしまったためにノーメイクでおっさんみたいな顔でなかなか顔認証が出来ずに難儀しました( ̄ー ̄)
免許証の裏表とか、免許証を持って本人も撮影とか、支持されるので、その通りに進んでいけば問題ありません。
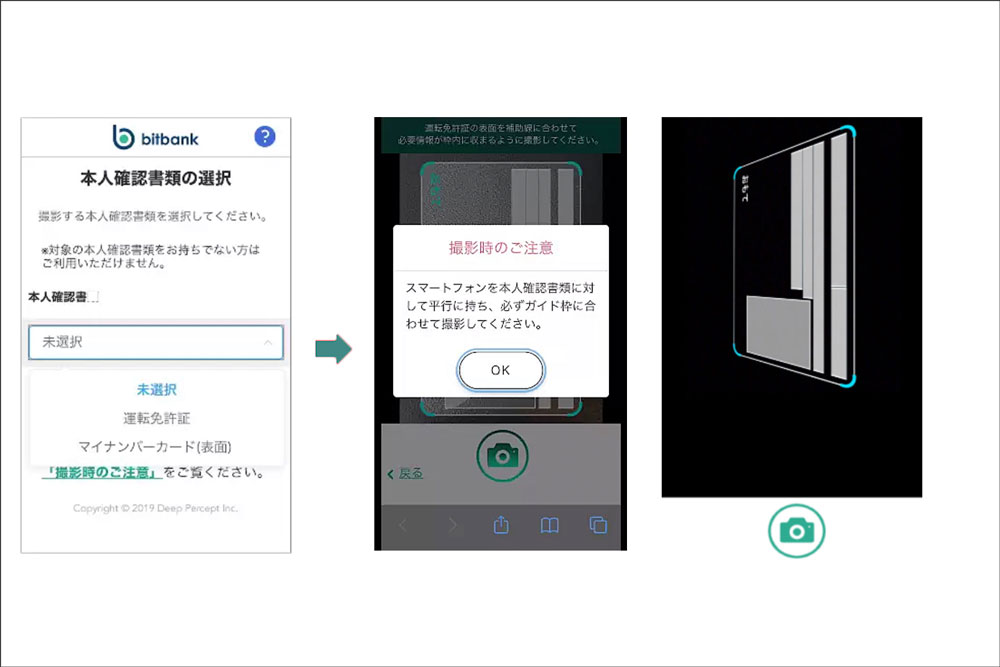
撮影した画像を下にスクロールしながら確認して、問題がなければ送信ボタンをタップします。
(撮影は何度でも撮り直し出来るので、ぶれたり文字がしっかり見えないような画像があったら、撮影しなおした方が良いと思います。)
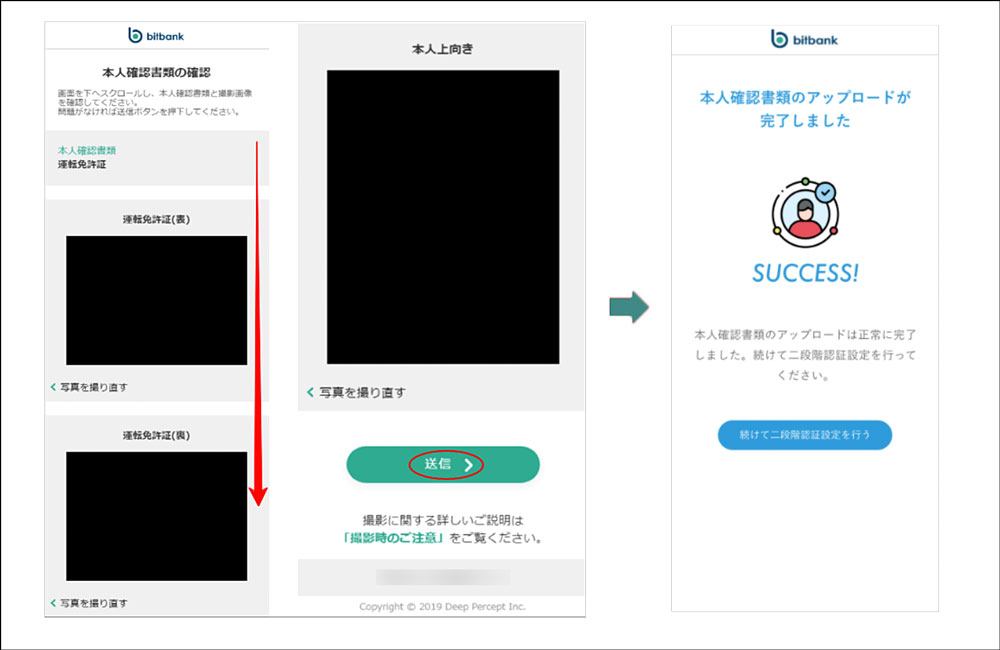
STEP3 二段階認証
最初の方にお伝えしたAuthenticatorのアプリがやっと出てきます。
大切なトークンを守るためにしっかりと二段階認証しましょう。
こちらは私のスマホの画面ですが、既に設定済みとなっています。
この画面は画面右下のメニューから入れます。
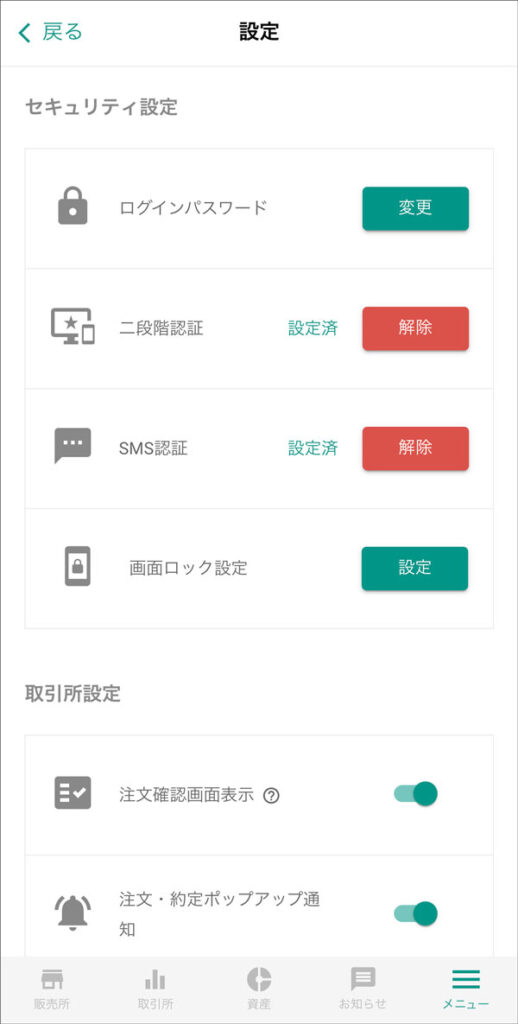
設定がまだの方は二段階認証の項目のボタンがグリーンで設定という文字になっているので、こちらをタップします。
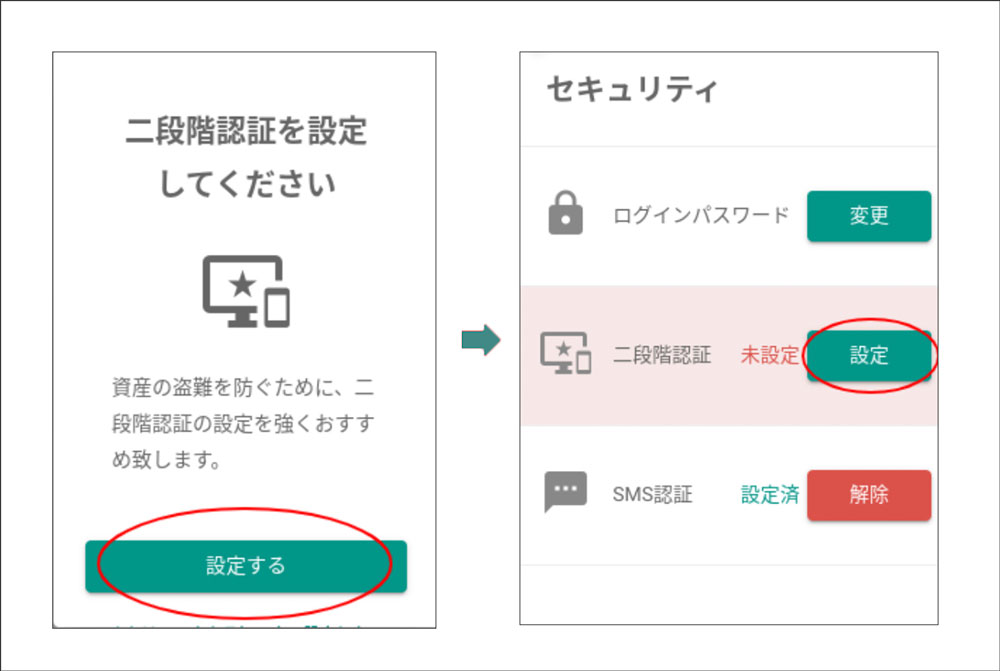
先ほどインストールして頂いたAuthenticatorを起動させます。
(認証アプリを起動するをタップするとAuthenticatorがインストールされていれば起動します)
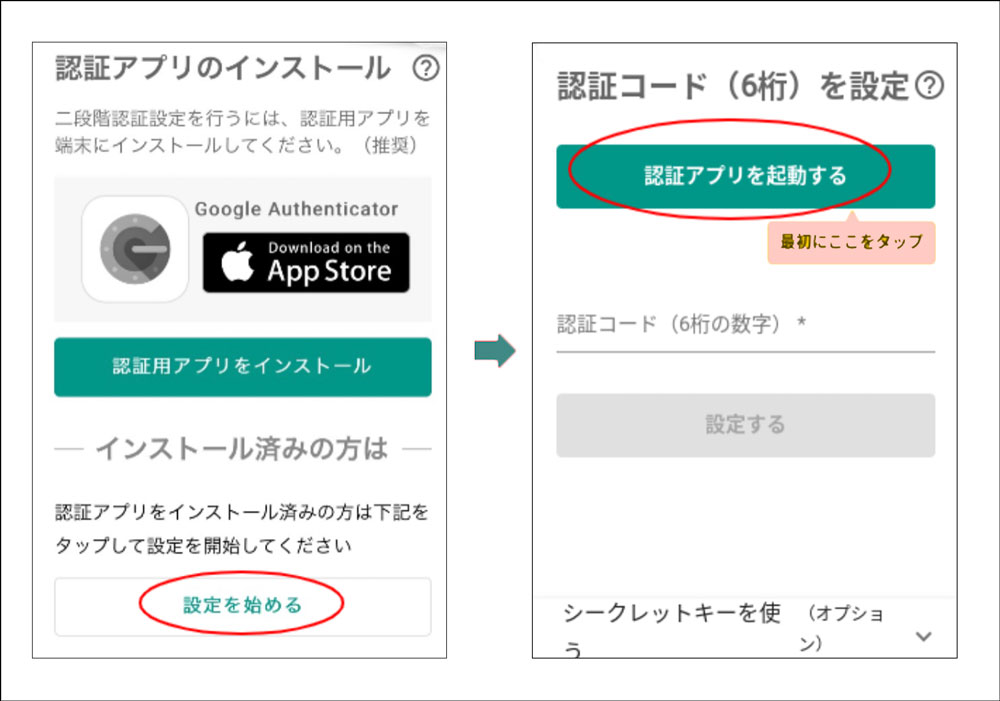
Authenticatorに表示されている6桁の数字をタップするとコピーされます。
うまくコピーできない場合はメモして直接入力もできます。
また、Authenticatorは常時認証コードを出し続けているので、無効になっても、次のコードが出てくるのを待ってコピーしてください。
下の画像は私のAuthenticatorの画面ですが、コインチェック、バイナンスでも二段階認証の設定をしているので、3列表示になっていますが、ビットバンクが初めての二段階認証の場合はここが1行表示になっています。
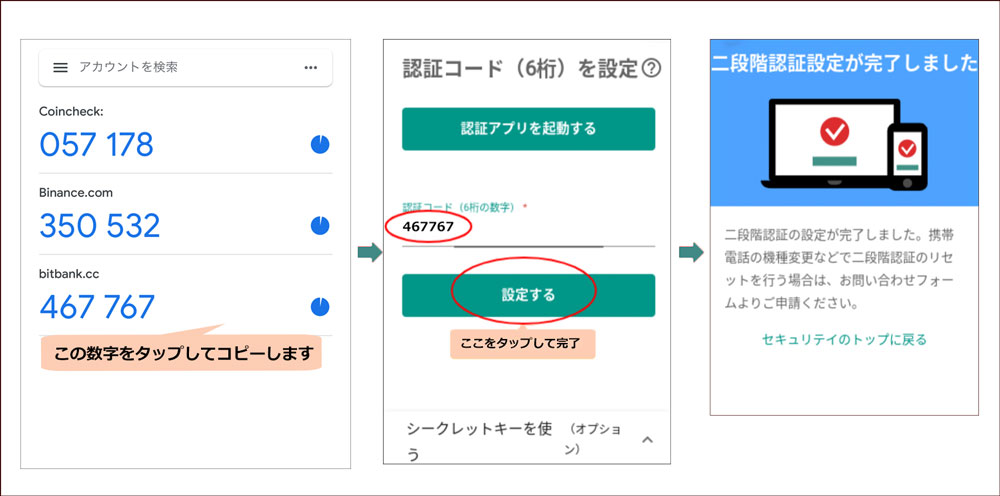
コピーした認証コードをペーストして設定するのグリーンのボタンをタップすると完了します。
設定したばかりのところで、こんなことを言うのもなんなのですが、スマホの機種替えをする際には、アプリ上で二段階認証の解除を行ってください。
以前コインチェックでやってしまったのですが、機種替えしてからだとAuthenticatorの解除が出来なくて、サポートセンターに連絡を入れたり、連絡をしてもさらに待たされたりと面倒なことになりますので、解除は必須です。
スマホの機種替えをする際には必ず二段階認証の解除をしましょう!
今日はbitbankの開設と設定方法をお伝えしました。
私自身もまだ審査中ですが、審査が通ってトークンを購入した際にはまたお知らせしますね。
少しでも誰かのお役に立てていたならうれしいです。
最後まで読んでくださって有難うございました。